SB3U初歩の初歩 その2
前回も記事にしたSB3Uの操作の初歩ですじゃ~
っつか前回の補足といたしましてSRTとMatrixとはなんぞや~っという説明が抜けてましたねぇ
SRTとはズバリ!座標です!
Translateが空間座標、Rotateが回転、Scaleが大きさです。
どの数値も「0」を起点としての移動量や回転、はたまた拡大縮小を入力できまして
埋め込んだメッシュをわざわざ書き出さなくても位置合わせが可能ですねぇ。
ですがMatrixの方が本来の座標計算の方法でして~
それを人間に解りやすくしたのがSRTと私は認識しています~(;^_^A
それでは本題のSB3Uの機能の説明をば
前回は取敢えずフレームをクリックして出てきたタブの一番初めに表示される
「Frame」内の事を説明しましたよねぇ
その続きで下記の画像をご覧ください
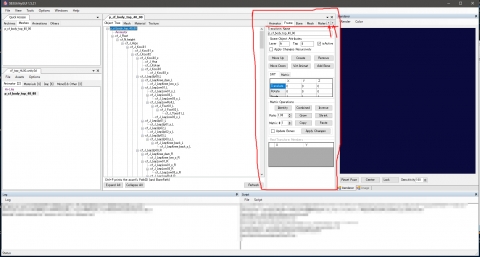
ご覧の通り赤で四角く囲ったタブの右上の所に小さく左右に三角の矢印っぽい物が見えるかと思います。
これを押しますと、上のタブメシューの所を左右に動かせちゃいます。
大した機能では有りませんけど~タブのメニューが隠れたときにこちらを押せば
表示したいタブのメニューを見える位置まで持って来れるという訳ですねぇ。
このタブには
「Animatoer」「Frame」「Bone」「Mesh」「Material」「Texture」の6つのメニューがありますが
よく使いますのは「Frame」「Mesh」「Material」「Texture」の4つですかねぇ。
んでは~「Mesh」のタブを取敢えずクリックしてみましょう~
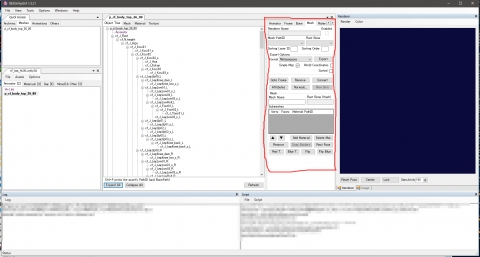
え~っと前回の続きなので当然ですが、現在は親フレームを選択したままの状態で
「Mesh」のタブを開いたことになります。
なのでMeshタブには色々表示枠は出る物のな~んにも数値的な物は表示されていませんよねぇ。
当然と言えば当然なのですが、フレームをクリックしたままなのですからフレームの情報しか内包されてません。
つまり、これはどういうことかと申しますと~「Mesh」「Material」「Texter」の項目に関しましては
Editor内でそれぞれメッシュ、マテリアル、テクスチャーをクリックして選択しますと
SB3Uでは自動的にタブがそれぞれの項目に変わる仕組みがあるので、手動でタブを変えれますが
変えたところで肝心の情報の元となる物を選択していないと何も表示されないという事ですねぇ。
っと言うことで~「Mesh」タブの説明の前に~Editorのツリーの中からメッシュなる物を探しましょう~
まずはEditorウインドーの下の「Collapse All」を押して、一旦全てのフレームを閉じちゃいましょう
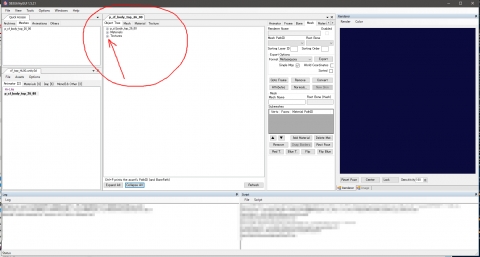
当然ですが初めてAnimatorを開いた時と同じような状態になりましたよねぇ
まぁ、さっき「Mesh」タブを選んだままなのでタブ表示はMeshのままですが(;^_^A
それでは上記の矢印の所の「+」を押して手動でフレームを開いていきましょう
まずは「p_cf_body_top_26_00」の前の+ボタンをおしてください。

押しましたら、「p_cf_body_top_26_00」という親フレームとは少し右にズレて
「Animator」「cf_J_Root」「cf_N_O_root」の3つの文字が出て来ます。
よく見て頂くと解りますが、+ボタンが点線で結ばれており、その少し右に親フレームのネームから
「Animetor」の文字の前とその下の+ボタンを結ぶかのように点線が表記されていると思います。
この点線がフレームの階層と言う物を表してまして同階層の場合は上記の様な表記で表されるという事です。
また、今回のファイルは衣装という事でボーンも定義されており親フレームの下に
ボーン用のルートフレームとメッシュ用のルートフレームが設置されています。
「cf_J_Root」の方がボーン用のルートフレームで
「cf_N_O_root」の方がメッシュ用のルートフレームです。
今回はメッシュをクリックしに行くので~「cf_N_O_root」の前の+ボタンを押してフレームを開きメッシュを探しに行きましょう~
まずは、「cf_N_O_root」の前のボタン~次に「N_cos3」の前のボタン~次に「N_top26」のボタン~っと言うように
右へ右へとツリーが広がるようにどんどんフレームを開いて見てください。
すると、今回の場合は「SkinnedMeshRender」なる項目が現れます。
この「SkinnedMeshRender」をクリックしてみましょう~
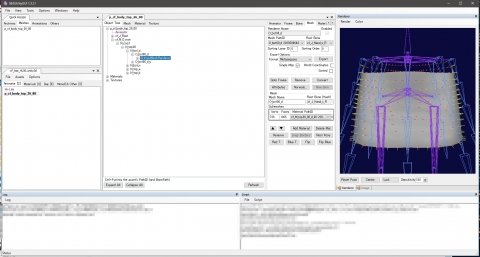
するとどうでしょう~今まで一番右の紺色一色だった所にいきなりスカートの様な物が表示されると同時に
タブ画面に色々な数字等が表示されるようになりましたよねぇ
この状態になって初めてメッシュの情報を取得できたっと言うことで~
ここから色々と変更したりメッシュを入替えたりできるという状態になった訳です。
っとまぁ今回はメッシュを弄るのが目的ではないので~やっとこさ色々表示されたのでそれぞれの説明をば
「Render Name」→メッシュ格納枠の名前
「Mesh PathID」→使うメッシュの表記とそれに登録されているID(このIDはそれぞれのUnity3dファイル内でのID)
「Root Bone」→どこのボーンを基準にするかの設定
「Export Option」→メッシュを書き出すための設定
※「Format」→書き出すフォーマットが選択できます
ここで選択できるフォーマットは「Metasequoia」「Collada(FBX 2015.1)」「FBX 2015.1」「AutoCAD DXF」「Aisas OBJ」「FBX 2006」
ですが、主に使うのは「Metasequoia」「FBX 2015.1」になると思います。
ただ「Collada(FBX 2015.1)」はTxtEditorで中身が見れちゃったり、ボーンも書き出されるのでちょっとした埋め戻しに使えるかと
※「Export」→「Format」で選択した形式で書き出すボタン
※「Single Mqo」→mqo形式用で、これにチャックをしておきますと選択したすべてのメッシュを1つのファイルに書き出します
※「World Cordinates」→これをチャックしておきますと、ワールド座標(SRTを含む座標)でメッシュを書き出します
※「Sorted」→これにチャックをして書き出すと、名前の順番をアルファベット順で並べ替えて書き出されます。
続いてはタブ中央付近の6つのボタンは
「Goto Freme」→メッシュ直上のフレームに移動し、タブ表示も同時に移動
「Remove」→読んで字のごとく~消去です。
「Convert」→SkinnedMeshRenderをMeshRenderへ変更してくれます
「Attributes」→押すと新たにウィンドーが開き「Sorting Order」などの設定が出来ます。
「Normals」→メッシュに対して法線計算をするボタン、押すとこちらもウィンドーが開き3項目が設定できます
「New Skin」→普段はグレーアウトしているため内容は不明
っとボタンは大雑把にはこうですかねぇ
続きまして
「Mesh」の所は枠で囲われていて~その枠の中ですが
「MeshName」と「RootBone」は上記で設定した内容が表示されているだけです。
んでここがもっとも厄介な所なのですが~
「Submeshes」の項目です。
ここではほとんどの場合、1つのメッシュに対して1つのマテリアルを設定する場所なのですが
ごくまれに1つのメッシュ名の中に複数のメッシュが登録されている場合が有ります。
その場合はこちらの所でそれぞれのメッシュとサブメッシュに対してマテリアルを設定する所っと
解釈しておいた方がややこしくないと思います。
かつてはこの項目のせいで、サブメッシュ=マテリアルという意味での書き込みが増えて
混乱したことがありましたので~皆さんもしばらくはそうなるかと(;^_^A
っと詳しい事は次回にしまして~取敢えずその下のボタンの説明をば~
「▲」「▼」のボタン→サブメッシュないしはマテリアルが複数セットされている場合に上下移動に使うボタン
「Add Material」→マテリアルを追加で割り当てられます。
「Delete Material」→すでに割り当てられているマテリアルを削除
「Remove」→メッシュごと消しちゃう悪魔のボタン!
「Snap Border」→グレーアウトしているので内容は不明
「Rest Pose」→私はこのボタンを使ったことが無いので何ができるか不明(;^_^A
「Red T.」「Blue T.」「Flip」「Flip Blue」→こちらも何をするのかやったことが無いので不明(;^_^A
以上が「Mesh」タブ内の見えている部分だけの説明です。
この辺の内容は実際にメッシュを入替えたり、変更したりしてみないと読んだだけでは
何が何だかわからない部分では有りますよねぇ
まぁ、皆さんこの辺は躓きにくい所なので~書くまでもないっちゃ~無いんですけどねぇ(;^_^A
本当はボタンを押して出てくるウィンドーの方がやっかいなんですが~
その辺は追々記事にしていこうかなぁっと言うことで今回はこの辺で~っなイトでした
っつか前回の補足といたしましてSRTとMatrixとはなんぞや~っという説明が抜けてましたねぇ
SRTとはズバリ!座標です!
Translateが空間座標、Rotateが回転、Scaleが大きさです。
どの数値も「0」を起点としての移動量や回転、はたまた拡大縮小を入力できまして
埋め込んだメッシュをわざわざ書き出さなくても位置合わせが可能ですねぇ。
ですがMatrixの方が本来の座標計算の方法でして~
それを人間に解りやすくしたのがSRTと私は認識しています~(;^_^A
それでは本題のSB3Uの機能の説明をば
前回は取敢えずフレームをクリックして出てきたタブの一番初めに表示される
「Frame」内の事を説明しましたよねぇ
その続きで下記の画像をご覧ください
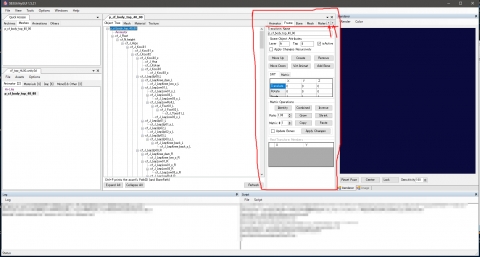
ご覧の通り赤で四角く囲ったタブの右上の所に小さく左右に三角の矢印っぽい物が見えるかと思います。
これを押しますと、上のタブメシューの所を左右に動かせちゃいます。
大した機能では有りませんけど~タブのメニューが隠れたときにこちらを押せば
表示したいタブのメニューを見える位置まで持って来れるという訳ですねぇ。
このタブには
「Animatoer」「Frame」「Bone」「Mesh」「Material」「Texture」の6つのメニューがありますが
よく使いますのは「Frame」「Mesh」「Material」「Texture」の4つですかねぇ。
んでは~「Mesh」のタブを取敢えずクリックしてみましょう~
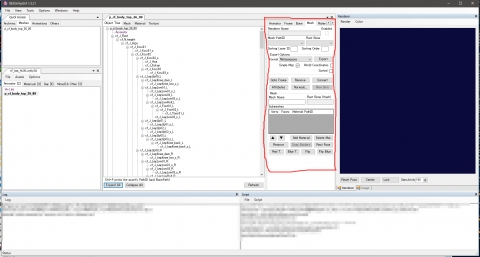
え~っと前回の続きなので当然ですが、現在は親フレームを選択したままの状態で
「Mesh」のタブを開いたことになります。
なのでMeshタブには色々表示枠は出る物のな~んにも数値的な物は表示されていませんよねぇ。
当然と言えば当然なのですが、フレームをクリックしたままなのですからフレームの情報しか内包されてません。
つまり、これはどういうことかと申しますと~「Mesh」「Material」「Texter」の項目に関しましては
Editor内でそれぞれメッシュ、マテリアル、テクスチャーをクリックして選択しますと
SB3Uでは自動的にタブがそれぞれの項目に変わる仕組みがあるので、手動でタブを変えれますが
変えたところで肝心の情報の元となる物を選択していないと何も表示されないという事ですねぇ。
っと言うことで~「Mesh」タブの説明の前に~Editorのツリーの中からメッシュなる物を探しましょう~
まずはEditorウインドーの下の「Collapse All」を押して、一旦全てのフレームを閉じちゃいましょう
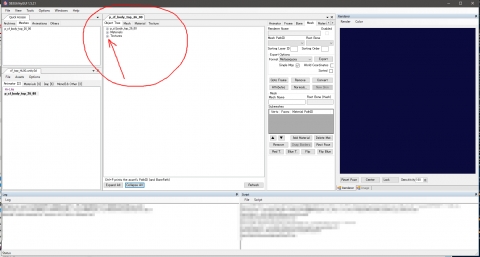
当然ですが初めてAnimatorを開いた時と同じような状態になりましたよねぇ
まぁ、さっき「Mesh」タブを選んだままなのでタブ表示はMeshのままですが(;^_^A
それでは上記の矢印の所の「+」を押して手動でフレームを開いていきましょう
まずは「p_cf_body_top_26_00」の前の+ボタンをおしてください。

押しましたら、「p_cf_body_top_26_00」という親フレームとは少し右にズレて
「Animator」「cf_J_Root」「cf_N_O_root」の3つの文字が出て来ます。
よく見て頂くと解りますが、+ボタンが点線で結ばれており、その少し右に親フレームのネームから
「Animetor」の文字の前とその下の+ボタンを結ぶかのように点線が表記されていると思います。
この点線がフレームの階層と言う物を表してまして同階層の場合は上記の様な表記で表されるという事です。
また、今回のファイルは衣装という事でボーンも定義されており親フレームの下に
ボーン用のルートフレームとメッシュ用のルートフレームが設置されています。
「cf_J_Root」の方がボーン用のルートフレームで
「cf_N_O_root」の方がメッシュ用のルートフレームです。
今回はメッシュをクリックしに行くので~「cf_N_O_root」の前の+ボタンを押してフレームを開きメッシュを探しに行きましょう~
まずは、「cf_N_O_root」の前のボタン~次に「N_cos3」の前のボタン~次に「N_top26」のボタン~っと言うように
右へ右へとツリーが広がるようにどんどんフレームを開いて見てください。
すると、今回の場合は「SkinnedMeshRender」なる項目が現れます。
この「SkinnedMeshRender」をクリックしてみましょう~
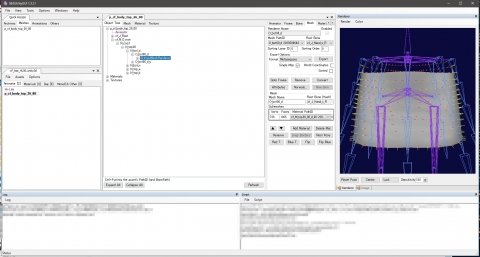
するとどうでしょう~今まで一番右の紺色一色だった所にいきなりスカートの様な物が表示されると同時に
タブ画面に色々な数字等が表示されるようになりましたよねぇ
この状態になって初めてメッシュの情報を取得できたっと言うことで~
ここから色々と変更したりメッシュを入替えたりできるという状態になった訳です。
っとまぁ今回はメッシュを弄るのが目的ではないので~やっとこさ色々表示されたのでそれぞれの説明をば
「Render Name」→メッシュ格納枠の名前
「Mesh PathID」→使うメッシュの表記とそれに登録されているID(このIDはそれぞれのUnity3dファイル内でのID)
「Root Bone」→どこのボーンを基準にするかの設定
「Export Option」→メッシュを書き出すための設定
※「Format」→書き出すフォーマットが選択できます
ここで選択できるフォーマットは「Metasequoia」「Collada(FBX 2015.1)」「FBX 2015.1」「AutoCAD DXF」「Aisas OBJ」「FBX 2006」
ですが、主に使うのは「Metasequoia」「FBX 2015.1」になると思います。
ただ「Collada(FBX 2015.1)」はTxtEditorで中身が見れちゃったり、ボーンも書き出されるのでちょっとした埋め戻しに使えるかと
※「Export」→「Format」で選択した形式で書き出すボタン
※「Single Mqo」→mqo形式用で、これにチャックをしておきますと選択したすべてのメッシュを1つのファイルに書き出します
※「World Cordinates」→これをチャックしておきますと、ワールド座標(SRTを含む座標)でメッシュを書き出します
※「Sorted」→これにチャックをして書き出すと、名前の順番をアルファベット順で並べ替えて書き出されます。
続いてはタブ中央付近の6つのボタンは
「Goto Freme」→メッシュ直上のフレームに移動し、タブ表示も同時に移動
「Remove」→読んで字のごとく~消去です。
「Convert」→SkinnedMeshRenderをMeshRenderへ変更してくれます
「Attributes」→押すと新たにウィンドーが開き「Sorting Order」などの設定が出来ます。
「Normals」→メッシュに対して法線計算をするボタン、押すとこちらもウィンドーが開き3項目が設定できます
「New Skin」→普段はグレーアウトしているため内容は不明
っとボタンは大雑把にはこうですかねぇ
続きまして
「Mesh」の所は枠で囲われていて~その枠の中ですが
「MeshName」と「RootBone」は上記で設定した内容が表示されているだけです。
んでここがもっとも厄介な所なのですが~
「Submeshes」の項目です。
ここではほとんどの場合、1つのメッシュに対して1つのマテリアルを設定する場所なのですが
ごくまれに1つのメッシュ名の中に複数のメッシュが登録されている場合が有ります。
その場合はこちらの所でそれぞれのメッシュとサブメッシュに対してマテリアルを設定する所っと
解釈しておいた方がややこしくないと思います。
かつてはこの項目のせいで、サブメッシュ=マテリアルという意味での書き込みが増えて
混乱したことがありましたので~皆さんもしばらくはそうなるかと(;^_^A
っと詳しい事は次回にしまして~取敢えずその下のボタンの説明をば~
「▲」「▼」のボタン→サブメッシュないしはマテリアルが複数セットされている場合に上下移動に使うボタン
「Add Material」→マテリアルを追加で割り当てられます。
「Delete Material」→すでに割り当てられているマテリアルを削除
「Remove」→メッシュごと消しちゃう悪魔のボタン!
「Snap Border」→グレーアウトしているので内容は不明
「Rest Pose」→私はこのボタンを使ったことが無いので何ができるか不明(;^_^A
「Red T.」「Blue T.」「Flip」「Flip Blue」→こちらも何をするのかやったことが無いので不明(;^_^A
以上が「Mesh」タブ内の見えている部分だけの説明です。
この辺の内容は実際にメッシュを入替えたり、変更したりしてみないと読んだだけでは
何が何だかわからない部分では有りますよねぇ
まぁ、皆さんこの辺は躓きにくい所なので~書くまでもないっちゃ~無いんですけどねぇ(;^_^A
本当はボタンを押して出てくるウィンドーの方がやっかいなんですが~
その辺は追々記事にしていこうかなぁっと言うことで今回はこの辺で~っなイトでした