SB3U初歩の初歩(;^_^A
え~っと、SB3UGUIを使い色々な物を弄っているといつかは必ずぶち当たるのが
あちこちで目にする「フレーム(flame)」っと言う言葉ですよねぇ。
概念だけで言うととっても簡単なんですが、フレームとはただの器です(;^_^A
まぁ、本来の意味通り骨組み、つまりはファイルを構成する骨組みなのでフレームと言われているかと。
まぁ、ボディとか衣装のUnity3Dファイルの中身を見たことがある人はなんとな~く解っているとは思いますけどねぇ(;^_^A
んで、このフレームに、メッシュを入れたり、MonoBehaiourを入れたりして使っているという事です。
まぁ、入れると言うよりとフレームにぶら下げているっみたいな解釈の方が近いのですけどねぇ。
んで今回の本題はと言いますと、SB3Uを使いフレームを覗いてみましょうっな初歩的な内容で~っと(;^_^A
今回使用しますのは「SB3UGUIv1.5.21」で、それを使い初歩的な事をしてみます。
まずは、取敢えずSB3Uを立ち上げてみましょう
開いて頂くと分かると思いますがいくつか窓の有るダイヤログの様な物が表示されましたよねぇ。

これの赤丸の所にSB3Uで読み込み可能なファイルをドラッグ&ドロップするとその下の
ファイルウィンドーにファイルが表示され、そこから色々と弄れるようになります。
では、今回は解りやすいように前回お配りした衣装を開いて見ますねぇ。

unity3dファイルを開きますと上記の様に「Quick Access」ウィンドーと「File」ウィンドーに
同名の文字が現れ、Fileウィンドーのほうには「File」「Assets」「Option」とメニューが並び
その下に「Animator」「Materials」「Imgs」「MonoB&Other」なるタブが出て来ましたよねぇ。
この状態になりますと、中身を見たり、弄ったりできるようになります。
それでは、中身を見てみたいのでFileウィンドーのAnimatorタブの中の「p_cf_body_top_40_00」を
ダブルクリックしてみて下さい。

するとこの様に今まで真ん中あたりがグレーっぽかったのに白いウィンドーが表示され
その中にいくつか文字が現れましたよねぇ、このウィンドーが「Editor」ウィンドーです。
まぁ、説明の中でよく「Editorで開いて」っと言われる状態がこの状態です。
んでこのEditor内で色々作業して、元あるUnity3Dファイルを弄っちゃおうっなツールがSB3Uです。
では~この状態での私が知っている分だけのボタン説明をば(;^_^A
上記の画像の「1」のボタンが今Editorで開いているファイルのツリーを全部オープンにするボタンで
「2」のボタンがその逆でツリーを全部閉じてしまうボタンです。
また、少し右側の四角く赤で囲っているボタンは「Avatar」と呼ばれるファイルリンク用のボタンですが
今一使い方が私も良く解らないボタンです(;^_^A
んでは~取敢えず「Expand All」を押しちゃいましょう(^^♪

押しちゃうとツリーが全開になりEditorでの表示が一番下になっちゃうので
画像の矢印の所のスクロールバーで一番上まで一気に上げちゃいましょう

んで~一番上にきましたら、上記の画像の赤線の所が同じ名前ですよねぇ。
この赤線の所の物が、親フレーム第一号です。つまりはフレームの一番上ですねぇ。
どのファイルもこの親フレームに全ての物がぶら下がって構成されます。
それはメッシュに限らずマテリアルもテクスチャーも全てです。
この親フレームにぶら下げない限り、Unity3Dファイル内にいくらDATAが入っていてもゲーム内には
何の影響も与えることが出来ませんので、そのことだけは常に念頭に置いておいてください。
それと、この親フレーム自体はほとんど機能しません。
つまり、一番上の親フレーム自体はファイルの看板でそこに商品は置けない~みたいな解釈でいいかと。
なので、この一番上の親フレームは単独で尚且つ横に並ぶフレームも存在しません。
当然ですがここでSRTの数値等を設定してもゲーム内には反映されません。
まぁ、この辺は作業に慣れてくれば実体験で解ってくるかと思います。
では~その親フレームをクリックしてみましょう
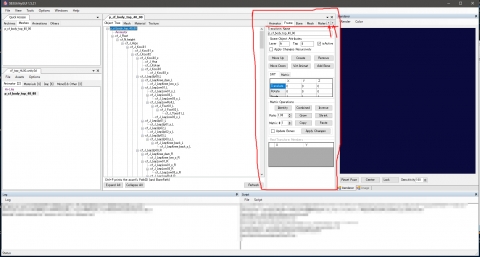
押しますとEditorの右側にごそっとタブが表示されます。
このタブの「Freme」の所にこれまた色々と表示されてますよねぇ
その中の上の6つ並んだボタンが
「MoveUp」・・・・フレームを同階層内で上に移動
「MoveDown」・・・・フレームを同階層内で下に移動
「Create」・・・・選択したフレーム直下に新規フレームを作る
「Remove」・・・・現在選択されているフレームの削除
「Virt.Animator」・・・・現在選択しているフレーム以下全部をコピーしてリンクされた新規Animatorの作成
「AddBone」・・・・選択されているフレームにボーンの追加
っと言う内容のボタンです。
この中の上記4つのボタンは結構使いますので覚えておいて損は無いかと。
次にSRTタブとMartixタブですが、これが結構ややこしくって私も完全には理解できていません
まぁ、SRTタブ内の四角いウィドー内にある
X、Y、Zとその下の「Translate」「Rotate」「Scale」は文字の通りで
そこに数値を打ち込み、「Apply Changes」ボタンを押して確定させれば
そのフレーム以下にその数値通りの影響が反映されます。
ここでの数値入力の注意点としましては「Rotate」ではマイナス数値を使わない事ぐらいかなぁ
方位と言うのは必ず360内で全ての方向を定義できますのでマイナスにすると妙な計算が入ることが(;^_^A
※Rotateの数値もマイナス入力で良いようです。デフォのアイテムにもそのように入力されているのも有りました。※
あとその下のボタンですが私自身はほとんど使ったことが有りません。
まぁ、使えれば色々便利ではあるんでしょうけども今の所は必要に迫られてませんので
知らなくても大丈夫かと思います(っつか使う予定もないですが)
んでは~次にEditor内に表示されている文字の前に「+」だの「-」だのの四角く小さな物が有りますよねぇ
これが「+」の時にクリックするとそのフレームだけが開き、「-」の時にクリックするとそのフレームが閉じちゃいます
つまりはフレームを開けたり閉めたりするボタンですねぇ。
普通はEditorの「ExpandAll」を使わずこのボタンでフレームを開けたり閉めたりしてます。
その方が作業したいところだけ表示出来ますのでEditorウィンドーを見えやすい状態で使えますので。
次はEditorウィンドー内のFremeタブ以外の説明をっと思いましたが
これ以上長い記事を書きましても読むの面倒そうですし~
今回は取敢えず、さわりの所だけっと言うことで~Editorウィンドーのちょっとした操作方法だけで締めちゃおうかなぁ(;^_^A
次回はEditorウィンドーの他のタブの中身を少し紹介しようかと思いますので~
気長にお待ちくださいませっと途中で説明を辞めちゃうイトでしたっと(;^_^A
あちこちで目にする「フレーム(flame)」っと言う言葉ですよねぇ。
概念だけで言うととっても簡単なんですが、フレームとはただの器です(;^_^A
まぁ、本来の意味通り骨組み、つまりはファイルを構成する骨組みなのでフレームと言われているかと。
まぁ、ボディとか衣装のUnity3Dファイルの中身を見たことがある人はなんとな~く解っているとは思いますけどねぇ(;^_^A
んで、このフレームに、メッシュを入れたり、MonoBehaiourを入れたりして使っているという事です。
まぁ、入れると言うよりとフレームにぶら下げているっみたいな解釈の方が近いのですけどねぇ。
んで今回の本題はと言いますと、SB3Uを使いフレームを覗いてみましょうっな初歩的な内容で~っと(;^_^A
今回使用しますのは「SB3UGUIv1.5.21」で、それを使い初歩的な事をしてみます。
まずは、取敢えずSB3Uを立ち上げてみましょう
開いて頂くと分かると思いますがいくつか窓の有るダイヤログの様な物が表示されましたよねぇ。

これの赤丸の所にSB3Uで読み込み可能なファイルをドラッグ&ドロップするとその下の
ファイルウィンドーにファイルが表示され、そこから色々と弄れるようになります。
では、今回は解りやすいように前回お配りした衣装を開いて見ますねぇ。

unity3dファイルを開きますと上記の様に「Quick Access」ウィンドーと「File」ウィンドーに
同名の文字が現れ、Fileウィンドーのほうには「File」「Assets」「Option」とメニューが並び
その下に「Animator」「Materials」「Imgs」「MonoB&Other」なるタブが出て来ましたよねぇ。
この状態になりますと、中身を見たり、弄ったりできるようになります。
それでは、中身を見てみたいのでFileウィンドーのAnimatorタブの中の「p_cf_body_top_40_00」を
ダブルクリックしてみて下さい。

するとこの様に今まで真ん中あたりがグレーっぽかったのに白いウィンドーが表示され
その中にいくつか文字が現れましたよねぇ、このウィンドーが「Editor」ウィンドーです。
まぁ、説明の中でよく「Editorで開いて」っと言われる状態がこの状態です。
んでこのEditor内で色々作業して、元あるUnity3Dファイルを弄っちゃおうっなツールがSB3Uです。
では~この状態での私が知っている分だけのボタン説明をば(;^_^A
上記の画像の「1」のボタンが今Editorで開いているファイルのツリーを全部オープンにするボタンで
「2」のボタンがその逆でツリーを全部閉じてしまうボタンです。
また、少し右側の四角く赤で囲っているボタンは「Avatar」と呼ばれるファイルリンク用のボタンですが
今一使い方が私も良く解らないボタンです(;^_^A
んでは~取敢えず「Expand All」を押しちゃいましょう(^^♪

押しちゃうとツリーが全開になりEditorでの表示が一番下になっちゃうので
画像の矢印の所のスクロールバーで一番上まで一気に上げちゃいましょう

んで~一番上にきましたら、上記の画像の赤線の所が同じ名前ですよねぇ。
この赤線の所の物が、親フレーム第一号です。つまりはフレームの一番上ですねぇ。
どのファイルもこの親フレームに全ての物がぶら下がって構成されます。
それはメッシュに限らずマテリアルもテクスチャーも全てです。
この親フレームにぶら下げない限り、Unity3Dファイル内にいくらDATAが入っていてもゲーム内には
何の影響も与えることが出来ませんので、そのことだけは常に念頭に置いておいてください。
それと、この親フレーム自体はほとんど機能しません。
つまり、一番上の親フレーム自体はファイルの看板でそこに商品は置けない~みたいな解釈でいいかと。
なので、この一番上の親フレームは単独で尚且つ横に並ぶフレームも存在しません。
当然ですがここでSRTの数値等を設定してもゲーム内には反映されません。
まぁ、この辺は作業に慣れてくれば実体験で解ってくるかと思います。
では~その親フレームをクリックしてみましょう
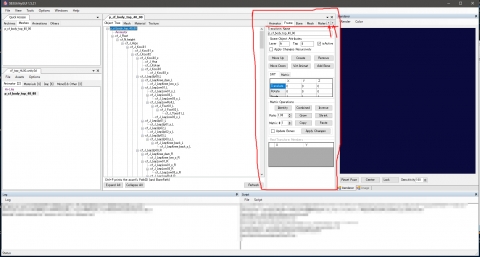
押しますとEditorの右側にごそっとタブが表示されます。
このタブの「Freme」の所にこれまた色々と表示されてますよねぇ
その中の上の6つ並んだボタンが
「MoveUp」・・・・フレームを同階層内で上に移動
「MoveDown」・・・・フレームを同階層内で下に移動
「Create」・・・・選択したフレーム直下に新規フレームを作る
「Remove」・・・・現在選択されているフレームの削除
「Virt.Animator」・・・・現在選択しているフレーム以下全部をコピーしてリンクされた新規Animatorの作成
「AddBone」・・・・選択されているフレームにボーンの追加
っと言う内容のボタンです。
この中の上記4つのボタンは結構使いますので覚えておいて損は無いかと。
次にSRTタブとMartixタブですが、これが結構ややこしくって私も完全には理解できていません
まぁ、SRTタブ内の四角いウィドー内にある
X、Y、Zとその下の「Translate」「Rotate」「Scale」は文字の通りで
そこに数値を打ち込み、「Apply Changes」ボタンを押して確定させれば
そのフレーム以下にその数値通りの影響が反映されます。
方位と言うのは必ず360内で全ての方向を定義できますのでマイナスにすると妙な計算が入ることが(;^_^A
※Rotateの数値もマイナス入力で良いようです。デフォのアイテムにもそのように入力されているのも有りました。※
あとその下のボタンですが私自身はほとんど使ったことが有りません。
まぁ、使えれば色々便利ではあるんでしょうけども今の所は必要に迫られてませんので
知らなくても大丈夫かと思います(っつか使う予定もないですが)
んでは~次にEditor内に表示されている文字の前に「+」だの「-」だのの四角く小さな物が有りますよねぇ
これが「+」の時にクリックするとそのフレームだけが開き、「-」の時にクリックするとそのフレームが閉じちゃいます
つまりはフレームを開けたり閉めたりするボタンですねぇ。
普通はEditorの「ExpandAll」を使わずこのボタンでフレームを開けたり閉めたりしてます。
その方が作業したいところだけ表示出来ますのでEditorウィンドーを見えやすい状態で使えますので。
次はEditorウィンドー内のFremeタブ以外の説明をっと思いましたが
これ以上長い記事を書きましても読むの面倒そうですし~
今回は取敢えず、さわりの所だけっと言うことで~Editorウィンドーのちょっとした操作方法だけで締めちゃおうかなぁ(;^_^A
次回はEditorウィンドーの他のタブの中身を少し紹介しようかと思いますので~
気長にお待ちくださいませっと途中で説明を辞めちゃうイトでしたっと(;^_^A